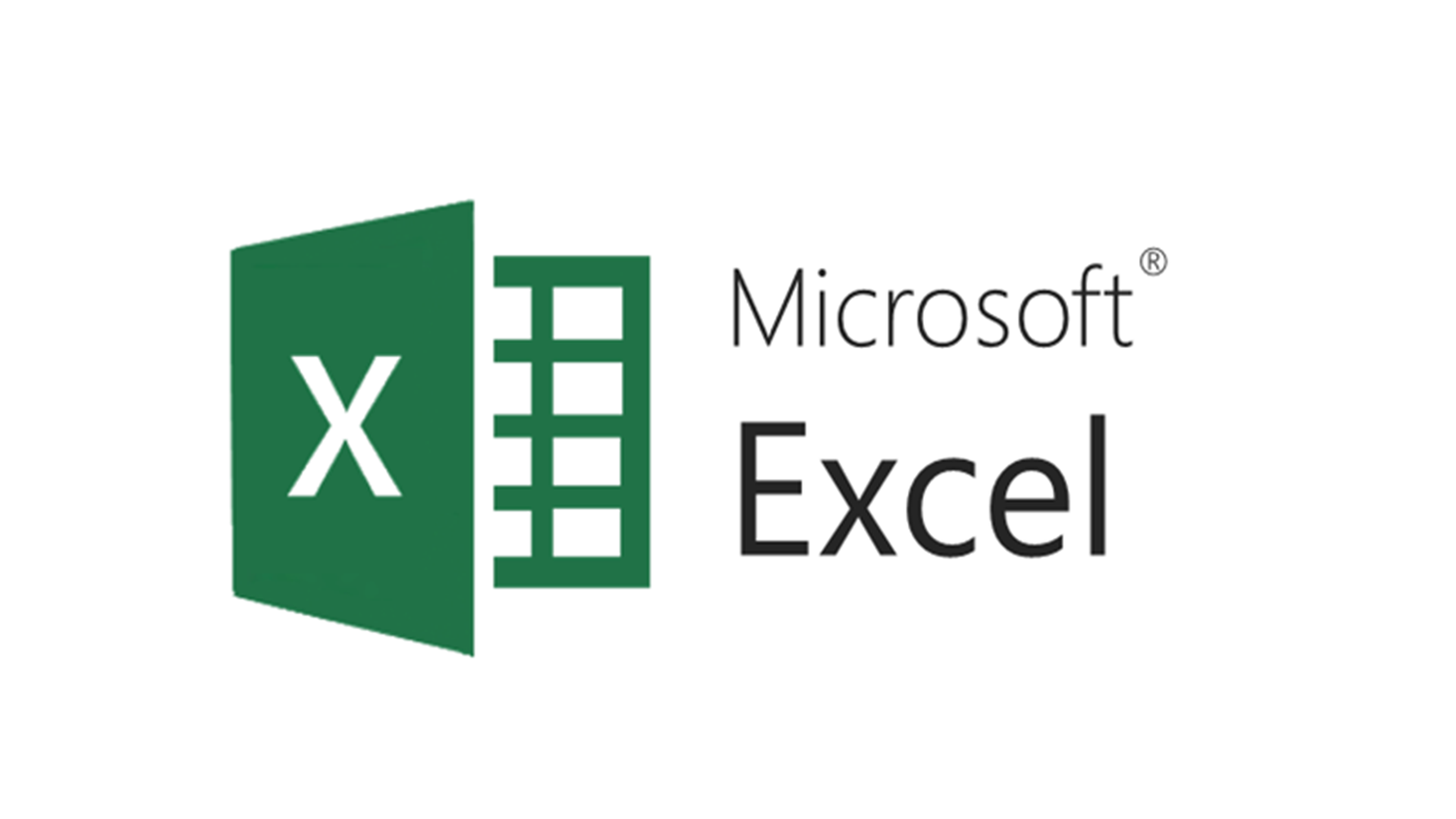In the ever-evolving world of business operations, maintaining a streamlined, professional invoicing system is no longer a luxury — it’s a necessity. Whether you’re an independent freelancer, a startup founder, or an established entrepreneur, the way you bill your clients reflects directly on your brand’s image and operational efficiency. Amid the sea of invoicing tools available today, Microsoft Excel remains a remarkably powerful yet often underestimated choice for crafting detailed, customized invoices.
Choosing Excel for invoicing brings a unique combination of flexibility, control, and accessibility that few dedicated invoicing applications can match. Unlike rigid invoice generators that limit creativity with pre-designed fields and formats, Excel empowers you to build invoices entirely from scratch, tailor every column to your business model, and adjust your templates over time without needing to learn complex software. It hands back full ownership of your invoicing process.
At the core of Excel’s advantage lies its computational prowess. Creating formulas that automatically calculate subtotals, taxes, discounts, and final amounts reduces the potential for human error. This not only speeds up invoice creation but ensures a level of mathematical precision that lends a professional polish to every transaction. You can also build dynamic fields that auto-update dates, calculate payment deadlines, or even generate sequential invoice numbers, making the administrative side of running your business feel almost effortless.
Another crucial aspect to consider is cost-effectiveness. Many invoicing platforms today charge hefty monthly fees, and while they offer integrations and automations, small businesses and independent contractors may find these extras unnecessary. With Excel, once you have access through Microsoft Office (or even Office Online for free users), there are no recurring fees tied directly to invoicing. You invest time once in setting up your templates and reap long-term financial and operational rewards.
Moreover, Excel’s universal compatibility is a game-changer. You can easily save your invoice as a PDF for secure client sharing, or maintain editable versions for your own internal recordkeeping. Its files can be opened across virtually any computer or cloud platform, ensuring your billing process stays uninterrupted regardless of device or operating system.
Beyond technical capabilities, there’s a subtle psychological advantage: sending a clean, customized, and precisely calculated invoice demonstrates attention to detail. It subtly assures clients of your professionalism and the organized manner in which you handle business transactions, fostering greater trust and reliability.
As businesses continue to seek leaner, more agile operations, leveraging Microsoft Excel for invoicing becomes not just a practical decision but a strategic one. It’s about reclaiming control over your billing process, minimizing errors, reinforcing your brand, and maintaining the financial agility to scale and adapt without technological bottlenecks.
In the next part, we’ll dive into how to prepare your Excel workbook for invoicing, including layout structuring, smart formatting tips, and foundational setup practices that pave the way for clean, efficient invoices.
Laying the Foundation – Preparing Your Excel Workbook for Invoicing
Before diving into design or automation, preparing your Microsoft Excel workbook with a solid foundation is the first critical step toward creating professional, reusable invoices. Treat your invoice file as a living document — one that not only looks polished but also adapts to the different billing scenarios you may encounter. Setting it up thoughtfully from the beginning will save countless hours in revisions, corrections, and client confusion down the line.
Start by opening a new blank Excel workbook. Resist the temptation to immediately begin inserting data. Instead, focus first on organizing your workspace with deliberate intent. Define clear zones for key sections: company and client information, itemized service descriptions, cost breakdowns, and totals. To make navigation intuitive, merge cells in header sections and adjust the column widths and row heights to accommodate longer text entries, like service descriptions or client addresses. Use subtle cell borders to delineate different sections without overwhelming the visual flow of the document.
Next, establish uniform formatting across critical fields. Set currency fields to display monetary values correctly, ensuring that dollar signs, decimal points, and commas appear consistently throughout the invoice. Date fields should follow a standardized format, such as “March 5, 2025,” to eliminate ambiguity and enhance readability. Using Excel’s formatting tools from the outset prevents inconsistencies that can confuse clients or complicate your own records.
Building your workbook with scalability in mind is equally important. Rather than cramming all client information directly onto the invoice, consider creating a separate hidden sheet within the same workbook. This auxiliary sheet can store static business information — such as your company name, address, payment methods, and tax rates. By linking these fields to your invoice using simple cell references (like =InfoSheet!B2), you can ensure that updates automatically populate across all invoice versions, dramatically reducing manual errors.
Additionally, take advantage of Excel’s “Named Ranges” feature to make complex formulas easier to manage. Instead of relying on cryptic cell references like B4*C4, you can assign meaningful names like “Quantity” and “UnitPrice” to cells, making your formulas self-explanatory at a glance.
Color-coding your invoice structure also helps maintain clarity. Soft shades of gray or blue can visually separate editable areas (like service descriptions and rates) from non-editable areas (like calculated totals), subtly guiding the user through the document. Be cautious, however, to maintain a clean and professional aesthetic — overly bright or clashing colors can diminish your brand’s perceived professionalism.
Finally, think ahead about version control. Every invoice you send will need a unique identifier — not just for the client’s benefit, but for your internal tracking, accounting, and future audits. Set aside a designated space for an Invoice Number and prepare to build a basic numbering system that you increment manually or automate later with formulas.
By carefully laying this foundation, you ensure that your Excel invoice doesn’t merely function, but becomes an elegant, scalable system that grows alongside your business. In the upcoming section, we’ll move beyond structure and delve into designing a custom invoice layout that not only performs but impresses.
Designing a Custom Invoice Layout in Excel — Beyond Templates
Once the groundwork of your Excel invoice workbook is set, the real artistry begins — designing a custom layout that seamlessly blends function with visual appeal. A thoughtfully designed invoice does far more than list amounts due; it reinforces your brand, showcases your attention to detail, and ensures client clarity, reducing the likelihood of payment delays. Creating this layout from scratch gives you full control over how your business communicates its professionalism and values.
Understanding the Visual Hierarchy of Invoices
Before inserting a single word or number, pause and consider the concept of visual hierarchy. Every great invoice design subtly guides the viewer’s eye through a logical sequence of information: who is issuing the invoice, who owes the payment, what the charges are, and when payment is expected. Disorganized invoices confuse clients and risk damaging credibility, even when the math is correct.
Establishing a strong visual hierarchy starts at the top. Your company’s name or logo should sit at the pinnacle of the document, commanding immediate attention. Directly below, provide essential business identifiers: address, contact number, website URL, and professional email address. Align these elements cleanly, ideally on the left side for natural reading flow, but you may experiment based on your brand style.
Parallel to your company information, on the opposite side of the top section, insert client billing details. Client names, addresses, and unique account references should mirror your company’s information formatting for visual consistency. By creating symmetry in these two data blocks, you achieve an organized and visually pleasing first impression.
Structuring the Service Details Section
The centerpiece of any invoice is the service or product breakdown. Here, the goal is twofold: clarity and precision. Build a clean, bordered table divided into the following columns:
- Description of Service/Product
- Quantity or Hours
- Unit Rate
- Tax Rate (%)
- Subtotal
Keep the header row distinct through bolding or light shading to enhance readability without distracting the reader. Choose neutral background shades — gentle grays or muted blues — that maintain a professional aesthetic.
Each service entry should offer concise yet descriptive language. For example, instead of merely stating “Consultation,” write “Strategic Business Consultation – 2-hour session regarding market entry strategies.” This removes ambiguity, helping clients connect charges with value delivered, reducing the chance of billing disputes.
Excel’s built-in table tools allow you to make this section dynamic. Apply formatting rules that automatically adjust row shading for every other line (also known as “banded rows”). This subtle effect improves scannability, especially in invoices listing numerous line items.
Using Formulas for Seamless Calculations
Rather than manually calculating every line and grand total, embed Excel formulas directly into your layout.
For each row:
- Set Subtotal = Quantity x Unit Rate.
- Apply conditional tax calculations if necessary (Tax = Subtotal x Tax Rate).
At the bottom of the service table, add a Grand Total row that automatically sums all subtotals and taxes. Use the SUM() function across your desired range and format the total cell distinctly — larger font, heavier borders, or subtle shading — to make it stand out as the most important number on the page.
Inserting a “Total Due” amount at both the bottom of the invoice and reiterated near the client billing section can help further minimize confusion about what must be paid.
Infusing Brand Identity into the Design
An invoice offers an often-overlooked opportunity to express your brand’s identity. Simple touches — consistent typography, thoughtful use of colors, and professional layout — can leave a lasting positive impression.
- Typography: Select a clean, legible font family such as Arial, Calibri, or Helvetica. Avoid mixing too many font styles; one for headers and one for body text usually suffices.
- Color Accents: Integrate one or two subtle brand colors. Perhaps use your primary brand color for the header row or section dividers, and a secondary color for totals. Over-saturation can make the invoice feel chaotic, so opt for restraint.
- Logo Placement: Top-center or top-left placement of your logo keeps the design balanced. Resize appropriately — the logo should be visible without dominating the page.
Professionalism often shines through subtlety. A sharp, minimalist invoice will always outclass one overloaded with flashy graphics or chaotic color schemes.
Enhancing Functionality with Smart Features
Beyond aesthetics, great invoices integrate features that make life easier for both the sender and the recipient. In Excel, a few key smart features can elevate your design:
- Dropdown Lists for Payment Terms: Create a dropdown menu for selecting standard terms like “Net 15,” “Net 30,” or “Due Upon Receipt” using Data Validation. This reduces manual entry errors.
- Auto-filled Dates: Use =TODAY() in a hidden cell to automatically capture the invoice creation date, then reference it elsewhere in the invoice layout.
- Dynamic Invoice Numbers: If managing multiple invoices within one workbook, design a sequential numbering system based on a unique ID formula (=TEXT(ROW(A1),”0000″) for instance).
Adding these layers of automation saves time while making your invoice more accurate and user-friendly.
Crafting a Clear Payment Section
At the bottom of the invoice, build a distinct payment instruction zone. This should include:
- Your accepted payment methods (e.g., bank transfer, PayPal, credit card).
- Any relevant banking details (IBAN, SWIFT codes if working internationally).
- Reminders about late payment penalties if applicable.
Clearly separating this section, through borders or a slightly contrasting background color, ensures your client doesn’t miss crucial payment instructions.
Automating Calculations and Safeguarding Your Excel Invoice
Now that you have designed a professional, brand-aligned invoice layout in Excel, the next critical step is introducing automation and protection into your workbook. The true power of Excel shines when you leverage its built-in functions not just for aesthetics, but to make your entire invoicing process more efficient, accurate, and secure. By building smart formulas, setting up dynamic fields, and safeguarding sensitive parts of your document, you create an invoicing system that reduces human error and instills even greater professionalism.
Unlocking Automation: Let Excel Do the Heavy Lifting
Manual data entry can quickly become the weakest link in your invoicing workflow. Even minor calculation errors — a mistyped subtotal, an overlooked tax amount — can lead to client disputes, late payments, or embarrassing revisions. Automation ensures precision while saving you valuable time.
Start with simple line-item calculations. In your “Subtotal” column, insert a formula that automatically multiplies the “Quantity” field by the “Unit Rate” field. For instance, if Quantity is in cell B5 and Unit Rate in C5, the formula for Subtotal in D5 would be:
=B5*C5
Drag this formula down the entire column to accommodate multiple line items without needing to manually input it each time.
Next, introduce dynamic tax calculations. Set a dedicated cell — say, E2 — for your tax rate (such as 7% or 0.07), and use that reference across your invoice. For every subtotal, calculate the tax amount like this:
=D5*$E$2
This way, should your local tax regulations change, updating the tax rate in a single cell updates all linked calculations instantly across your invoice.
Finally, automate the grand total. Below the list of line items, use the SUM() function to total all subtotals and taxes:
=SUM(D5:D15) + SUM(E5:E15)
Such a system ensures that your invoice always reflects correct totals, even if line items are added, removed, or edited.
Building a Smarter Invoice with Advanced Functions
Beyond basic multiplication and addition, Excel offers more sophisticated tools to make your invoice smarter and even self-correcting.
- Conditional Formatting: Highlight overdue invoices by setting rules that color cells red if the payment due date is earlier than today’s date.
- IF Statements: Use logical functions to build smarter fields. For instance, create a late fee notice field that only appears if an invoice remains unpaid beyond the due date:
=IF(TODAY()>DueDateCell, “Late Fee Applicable”, “”)
- VLOOKUP/XLOOKUP: If you manage multiple clients or services, create a reference table that automatically pulls details based on a selected client or service ID, reducing repetitive typing and avoiding data inconsistencies.
These small touches accumulate into a system that behaves like custom software without requiring any coding skills.
Data Validation for Error Prevention
To further reduce mistakes, use Excel’s Data Validation tool to restrict inputs to acceptable ranges.
For example:
- Restrict quantity fields to whole numbers only.
- Restrict unit price fields to positive currency amounts.
- Create drop-down lists for payment terms (“Net 15,” “Net 30,” “Due on Receipt”) or invoice statuses (“Pending,” “Paid,” “Overdue”).
This ensures that only logical and relevant entries are made, preserving the integrity of the invoice and reducing review time.
Data Validation also protects against client-specific issues. If your business charges different tax rates based on service type or geography, setting up dynamic lists or rules ensures you never apply the wrong rate.
Safeguarding Your Invoice with Protection Features
After embedding all your calculations and smart systems, it’s critical to protect the structure of your invoice. You want clients or collaborators to be able to fill in fields like quantity and descriptions, but you don’t want them accidentally (or intentionally) altering your formulas or layout.
Start by locking all formula cells:
- Select the cells that contain formulas.
- Right-click and choose “Format Cells.”
- Under the “Protection” tab, check “Locked.”
Then, unlock only the cells where input is required — such as quantity, descriptions, and client notes.
Finally, apply sheet protection:
- Go to the “Review” tab.
- Select “Protect Sheet.”
- Assign a password if necessary, but even without a password, this action prevents accidental changes to critical fields.
Sheet protection ensures that the core logic of your invoice remains intact, even if someone unfamiliar with Excel tries to make edits.
Version Control and Backup Strategies
An often overlooked, but vital part of invoice automation is version control. Every time you generate a new invoice, you should save it with a unique filename, incorporating the invoice number and client name. This prevents overwriting old data and helps you maintain a clean, searchable invoice archive.
For instance: Invoice_0453_JohnsonEnterprises.xlsx Invoice_0454_SkylineConsultants.xlsx
Backing up your invoices regularly to cloud services like OneDrive, Google Drive, or Dropbox ensures you never lose important financial records. Setting up automatic syncing of your “Invoices” folder can add an extra layer of security with minimal effort.
For larger operations, you might even consider creating an “Invoice Register” — an Excel workbook that lists every invoice sent, including fields for:
- Invoice Number
- Client Name
- Amount
- Sent Date
- Due Date
- Paid Status
This master document allows you to monitor cash flow, spot overdue accounts quickly, and prepare financial reports effortlessly.
Preparing for Scale
One final consideration: design your invoice workbook so that it scales with your business. If you start sending 50+ invoices a month, you’ll appreciate features like:
- Pre-built blank invoice templates you can duplicate.
- Dynamic dropdowns populated from a growing list of clients or services.
- Automatic reminders for overdue payments based on due dates.
A well-constructed Excel invoice today saves hours of administrative headache tomorrow.
Automating calculations and safeguarding your Excel invoices transforms a basic billing document into a dynamic, resilient business tool. It empowers you to maintain precision, prevent costly errors, and present a consistently professional face to every client, every time.
Finalizing, Saving, and Sending Your Invoice Like a Professional
After designing a structured, automated, and protected invoice template in Microsoft Excel, the final stage is all about presentation, preservation, and communication. Even the most sophisticated invoice design can lose impact if not saved correctly or shared thoughtfully. This final step transforms your hard work into real business results — specifically, faster payments and stronger client relationships.
Before saving or sending any invoice, conduct a meticulous review. It’s easy to overlook small details when you’re deep into the design and automation phases, but clients notice everything — and small errors can cause unnecessary delays in payment.
Begin with the basics:
- Double-check the client’s name and contact information for typos.
- Confirm the invoice number is unique and sequential to your previous invoices.
- Verify that dates — especially the issue date and payment due date — are accurate and match agreed-upon terms.
- Review each line item description, ensuring that services are clearly stated and quantities, rates, and subtotals make logical sense.
- Ensure the tax rate is correctly applied, and the grand total is accurate.
Also, review formatting:
- Make sure fonts, alignments, and colors are consistent.
- Ensure that the most critical information — total due, payment instructions, and due date — stands out without being overwhelming.
A quick five-minute review today can prevent days of confusion, back-and-forth emails, or worse, late payments.
Saving Your Invoice: Formats Matter
When it comes to saving your invoice, using the correct formats is crucial for both flexibility and security.
First, save the invoice in Excel’s native .xlsx format. This allows you to edit, duplicate, and reuse the template for future invoices without starting from scratch. Having a live, editable file ensures you can make quick updates if needed, such as adjusting a typo or modifying services before officially sending the invoice.
Next, save a finalized version as a .pdf file. The PDF format “locks” your invoice visually and structurally, ensuring that the client cannot accidentally or intentionally alter it. PDFs are also universally readable across devices and operating systems, maintaining your formatting exactly as intended. In Excel, this is as easy as clicking “File” → “Save As” → selecting “PDF” as the file type.
Pro Tip: Use clear and professional file naming conventions. For example:
Invoice_2025-0459_SolarTechSolutions.pdf
This makes the invoice easy to identify both for you and your client, helping avoid miscommunication or lost documents.
Drafting the Perfect Invoice Email
How you present the invoice email can significantly affect your client’s perception and how quickly they act on the invoice.
Craft a polite, concise message that:
- Addresses the client personally.
- Thanks them for their business.
- Summarizes the important invoice details (invoice number, amount due, payment deadline).
- Clearly states the attached file(s) and any special notes regarding payment methods.
Here’s a basic framework:
Subject: Invoice 0459 from [Your Company Name]
Dear [Client’s Name],
I hope you are well.
Please find attached Invoice 0459 for [brief description of services] delivered on [project/service date].
The total amount due is [Amount], payable by [Due Date].
Payment instructions are included on the invoice for your convenience.
If you have any questions or require further details, please feel free to contact me.
Thank you for your continued partnership. I appreciate your business and look forward to working with you again.
Best regards,
[Your Full Name]
[Your Position]
[Your Company Name]
[Phone Number]
[Email Address]
This approach maintains professionalism while emphasizing clarity and gratitude, both key to nurturing positive client relationships.
Tracking Sent Invoices and Monitoring Payments
Sending the invoice is not the final step — tracking and follow-up are critical parts of the invoicing lifecycle.
Maintain an Invoice Tracker — a separate Excel sheet or tab within your master workbook — that records essential details:
- Invoice number
- Client name
- Invoice date
- Due date
- Amount
- Payment status (Sent, Paid, Overdue)
You can even use simple conditional formatting to highlight invoices nearing or past their due date. A color-coded system — such as yellow for due soon, red for overdue, and green for paid — allows at-a-glance monitoring.
For invoices past due, schedule polite reminder emails that reference the original invoice number, date, and amount. Keep these reminders courteous and non-confrontational, reinforcing your professionalism.
Example follow-up wording:
Subject: Friendly Reminder: Invoice 0459 Due
Dear [Client’s Name],
I hope this message finds you well.
This is a courteous reminder regarding Invoice 0459, originally issued on [Date], with a total due amount of [Amount].
According to our terms, payment was due on [Due Date]. Kindly let me know if there are any issues or if payment has already been processed.
Thank you very much for your attention to this matter.
Best regards,
[Your Name]
Following up not only increases your chances of receiving timely payments but also signals that you run a tight, professional operation.
Archiving for Future Reference
Once payment is received, archive the invoice appropriately. Save copies of paid invoices in a designated “Paid Invoices” folder, organized by year or client name. Keeping your invoice archive clean and structured simplifies financial reporting, tax filing, and internal auditing.
Cloud storage solutions such as Google Drive, Dropbox, or Microsoft OneDrive are excellent for this purpose, offering security, remote access, and easy retrieval when needed.
You might also consider creating periodic financial summaries in Excel — quarterly or yearly invoice logs — which help you analyze payment trends, spot top-paying clients, or identify any recurring late payment issues.
Your invoice is more than a billing request — it’s a business document that represents your brand’s attention to detail, organization, and commitment to clarity. By finalizing, saving, and sending your Excel invoices with care, you not only protect your revenue stream but also strengthen your professional image in the eyes of every client.
When done correctly, Excel-based invoicing becomes an effortless, seamless part of your business cycle — one that encourages prompt payments, reduces administrative friction, and elevates your entire operational workflow.
Final Conclusion: Mastering the Art of Invoicing with Microsoft Excel
Creating professional, efficient invoices using Microsoft Excel is far more than just filling out numbers in a spreadsheet. As we’ve explored throughout this series, it’s about constructing a complete, thoughtful system that supports the financial health of your business, reflects your brand, and nurtures trust with your clients.
By choosing Excel as your invoicing tool, you gain a remarkable level of control, flexibility, and scalability without the ongoing costs or rigid structures imposed by specialized invoicing platforms. Excel empowers you to build a solution precisely tailored to your workflow, brand identity, and financial practices — and to adjust that solution easily as your business grows or your needs change. It’s this adaptability that makes Excel an invaluable ally in the world of modern entrepreneurship.
The journey begins with preparation — carefully structuring your Excel workbook to accommodate all critical invoicing components: business information, client details, service descriptions, payment terms, and grand totals. By setting up your foundation thoughtfully, using standardized formats and intelligent cell referencing, you create a durable framework that reduces errors and simplifies updates.
From there, designing your custom invoice layout is a creative opportunity to enhance not just function but also perception. An invoice that is clean, well-organized, and subtly branded communicates far more than payment terms — it signals competence, attention to detail, and respect for the client’s time and business relationship. In today’s crowded markets, where first impressions can make or break partnerships, even small touches like clear typography and structured service descriptions carry tremendous weight.
But true professionalism emerges when automation and protection are woven into the structure. Leveraging Excel’s formulas to calculate subtotals, taxes, and grand totals ensures precision. Applying conditional formatting and error-prevention rules keeps your data clean, while safeguarding formulas and locking critical fields ensures that your invoice remains tamper-proof and secure, even in collaborative environments.
The final steps of saving, sending, and tracking your invoices bring the entire process full circle. Saving invoices both in editable Excel formats for your own records and PDF formats for client delivery ensures the integrity and security of your documents. Crafting courteous, professional invoice emails sets a respectful tone that strengthens client relationships and encourages prompt payment. Meanwhile, maintaining a robust tracking system for all sent and paid invoices helps you maintain visibility into your cash flow, spot patterns, and stay organized for tax time or audits.
In the end, mastering invoicing with Microsoft Excel is about mastering your own financial narrative. It’s about taking ownership of how you request, track, and receive payments — a process at the very heart of business sustainability. When invoicing becomes second nature, streamlined and reliable, you free up precious energy to focus on growth, innovation, and client satisfaction rather than administrative firefighting.
Whether you are a solopreneur just starting out or a business scaling to new heights, the investment you make in building a strong Excel-based invoicing system today pays dividends far into the future. With each invoice you send — precise, polished, protected — you’re not just asking to be paid; you’re reinforcing your brand, affirming your professionalism, and setting a tone of excellence that clients will remember.
Microsoft Excel, when used thoughtfully, is not just a spreadsheet tool — it becomes a cornerstone of your business success.